Java는 JVM(Java Virtual Machine) 위에서 돌아가는 언어이기 때문에 JDK(Java Development Kit)를 설치해줘야 합니다.
그리고 코딩을 하고 컴파일을 해보기 위해 여러가지 툴을 사용할 수 있겠지만 제 생각에 제일 유명한 IDE(Integrated Development Environment)는 Eclipse 인 것 같습니다.
공식 설치 가이드 문서는 여기 있습니다.
1. JDK 11 설치
1.1. 버전 선택
Java 버전에 대한 내용은 아래 사이트를 참고하시면 대충 파악하실 수 있습니다.
https://en.wikipedia.org/wiki/Java_version_history
회사의 프로젝트에 따라 아직도 1.8 버전을 사용하는 회사가 많다고 알고있습니다.
회사에서 사용하실 것이라면 회사 환경에 맞는 버전을 설치하시면 되고 공부하실 용도라면 11 버전을 설치하시는 것을 추천드립니다.
왜냐하면 1.8, 11, 17 버전이 LTS(Long Term Support) 버전이고 17 버전은 2021년 9월 release 예정이기 때문입니다.
1.2. JDK 설치
아래 사이트에서 사용하시는 OS에 맞게 설치하시면 됩니다.
몇 년 전부터 회원가입이 필요하니 회원가입 후 다운로드 받으시면 됩니다.
https://www.oracle.com/kr/java/technologies/javase-jdk11-downloads.html
1.3. 환경변수 설정
설치되는 경로는 보통 "C:\Program Files\Java\jdk-11.0.8" 입니다. 이 경로를 환경변수에 추가해 주세요.
1.4. 설치 확인
"Windows키 + R" 을 누르고 "cmd" 엔터 후 커맨드 창에서 "java -version" 명령어를 입력하면 아래와 같이 11 버전이 설치된 것을 보실 수 있습니다.

2. Eclipse 설치
2.1. 다운로드
아래 사이트에서 다운로드를 받으시면 됩니다.
https://www.eclipse.org/downloads/
2.2. 제품 선택 및 설치
다운받은 installer를 실행하면 여러가지 버전을 선택할 수 있는데요, 맨 위의 Eclipse IDE for Java Developers 을 선택하여 설치를 진행해 주세요.
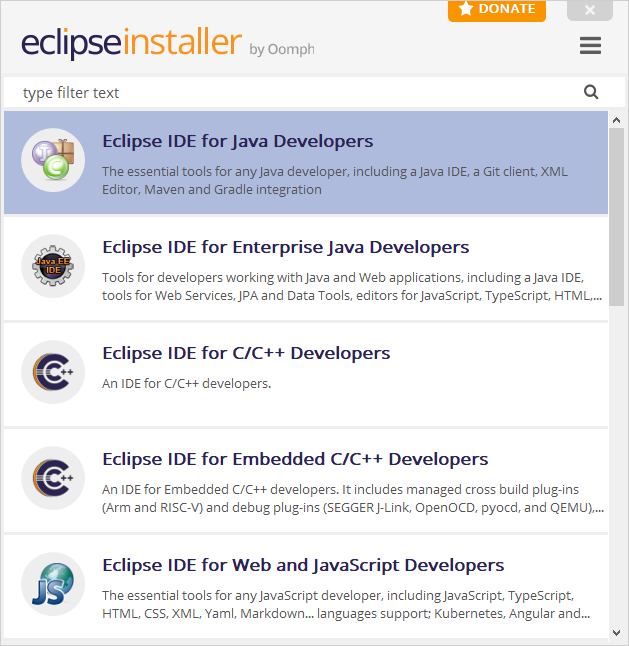
2.3. 설치 진행 후 실행, Workspace 설정
설치가 끝나면 workspace 를 설정하는 화면이 나오는데요 '앞으로 이 디렉토리 아래에 프로젝트들을 생성하여 관리하겠다' 라는 의미입니다.
이제 사용할 준비가 되었습니다.
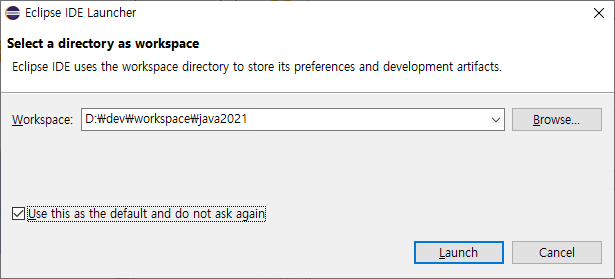
'프로그래밍 언어 > Java' 카테고리의 다른 글
| Java의 변수 (Variable), 상수 (Constant) 선언 (0) | 2021.02.16 |
|---|---|
| Java 프로젝트 생성 및 실행 (0) | 2021.02.16 |